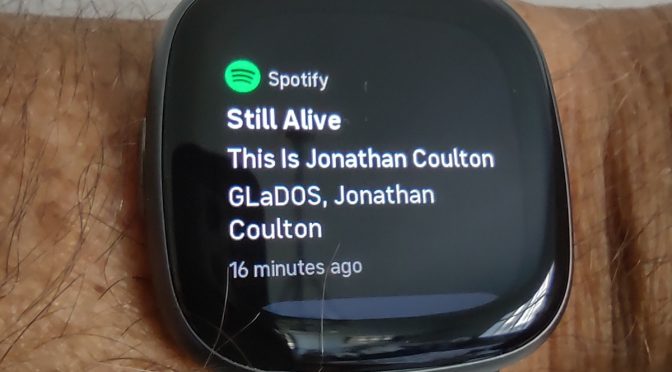I just got a Fitbit Versa 4 wrist band, and was disappointed to hear the online consensus that it wouldn’t permit me to “use” a music app (or other non-proprietary apps, for that matter!). The stated reason was that Fitbit didn’t open the model to outside developers. This was surprising to me because my previous Fitbit Alta HR could control Spotify from the wristband.
Long story short, I was misinformed, because the Versa 4 does a good job controlling Spotify from the wristband if you configure the device correctly and know how to navigate the wristband. I discovered this by trial and error after a fruitless search for help on the internet.
True, it is limited and cannot control music selection, as you can on some smart watches, but you are able to Stop, Restart, Skip Forward, Play Previous, and ‘Like’ the tracks you play in Spotify from the app running on your Android phone.
Here are the steps that I found:
First, configure your Versa 4 to report Spotify notifications. You do this as follows:
In the Fitbit app on your phone, navigate to your Account settings by tapping on your picture/avatar in the upper-left corner of the screen. Then select the Versa 4 device. On that page, tap on Notifications. On the Notifications page, select App Notifications. Now scroll down the list of apps on your phone, and check Spotify.
Now your Versa 4 can respond to Spotify when it’s running on your phone!
To control Spotify from the wristband, you must first open Spotify on your phone, and start some music playing.
Next, as the track is playing, simply pause it on the phone!
You should immediately get a notification on your wristband identifying the album and artist. If you tap on the notification, it expands into a scrolling menu with choices for Like, Previous Track, Play, and Next Track. All these choices work as expected. Tap on ‘Play’, and the track should resume playing. If you tap on ‘Play’ after that, the track will pause.
There are two additional choices in the list:
If you tap on ‘Close’, the notification is removed from your notifications list, and you will need to go back to you phone to pause or re-start your music, which should send another Spotify notification to the wristband.
If you tap on ‘Open’, the wristband buzzes, and reports ‘Link Sent’. This serves to reopen the Spotify app on your phone to the album or cut you are currently playing.
I hope this article has been useful for you!